- Format Flash Drive For Pc
- Format Flash Drive For Mac And Pc 2017 Full
- Format Flash Drive For Mac And Pc 2017 Free
- Using Flash Drive On Mac
- Format Flash Drive For Mac And Pc 2017 Download
- Mac Flash Drive To Pc
- Best Flash Drives For Macs

Dec 16, 2020 • Filed to: Solve Mac Problems • Proven solutions
For many years, users of Macs have been looking for the best tutorial to make sure that the use of USB drives on a Mac is not only explored, but it is also done well, and that the best. To help users make the best use of the system tools, this article has met the demands and needs of Mac users and increase general awareness.
A new external hard drive or a USB flash drive that you just bought can be used with both Mac and PC, but not always straight out of the box because most of them (external hard drives or USB flash drive) are sold in NTFS format, which is fully compatible only with Windows. The exFAT format will not give any limitations on the file size that you are going to store on your flash drive and you can still use it on both Windows and Macs that are running in Mac OS X Snow Leopard or later version. For you to be able to format your flash drive into Fat32, here is what you need to do.
So I can't format it on the PC except for that 200MB is recognizes.The Flash drive worked with PC and MAC before I used it to install Snow Leopard. So How do I do this Master Boot Record thing. And I've been testing it on a PC with vista. By Jack Scicluna Photography, LLC - guest writer. The latest trend with computers is not including a CD/DVD drive. This helps the computers to be small and lighter. Apple has started doing this when the Macbook Air arrived on the scene. They have also included this with their latest laptops and their iMac’s. Recently photographers have switched from using CD/DVD’s to USB flash drives to. AweEraser for Mac is the NO.1 USB flash drive formatter for Mac. It can securely and easily format/reformat USB flash drive on Mac. And it also can permanently erase all data from the USB flash drive to avoid data recovery.
Numerous advanced tips can be used to make sure that the user gets the best results when it comes to USB usage on a Mac. This tutorial will discuss the top 7 tips for using a flash drive. It will also provide a basic level of training to make the overall use of flash drive easier for Mac users.
1 Connecting Flash Drive to MAC
This is the first step that a user will take. Connecting USB to Mac is a simple process. Connecting to the Mac leads to the recognition of the device which can then be used for file transfer and sharing. USB ports are on all Macs and the user should connect the USB flash drive as seen in the picture below:
2 Formatting Flash Drive on Mac
This process is as follows:
a. Press CMD + Spacebar keys, then type application to access the application folder. Select Disk Utility.
b. Select the USB drive that is to be formatted from the left panel. Press the Erase button.
c. Press the Erase button again to confirm the process has been finished.
3 Scanning for Virus on USB Flash Drive on Mac
This is also one of the functions that should be carried out to ensure that the system is never affected and the USB drive's data is also protected properly. The USB device should be right-clicked once the ClamXav has been installed, which is the best antivirus software program. Please select the scan option to complete the process.

4 Opening Flash Drive on Mac
This is also one of the simplest processes that can be carried out. It should be noted that a user should first scan the drive for viruses so that the malware and viruses never affect the system. The finder that is built on Mac can open USB drives. The left panel shows all the connected drives and once the desired one has been clicked, the contents are shown in the right panel.
5 Transferring File from MAC to Flash Drive
Format Flash Drive For Pc
Users can use flash drive on Mac in a simple way. Please scan the files that are being transferred to avoid virus attacks. The flash drive appears on the desktop of the Mac as soon as connected and the files can be dragged to finish the process.
6 Making Backup of Your Flash Drive on Mac
Users can right-click the flash drive and select the duplicate option to backup data on Mac easily.
7 Recovering Files from Flash Drive on Mac
By using the Recoverit for Mac, the process is also very easy as below:
Recoverit for Mac can help you perform 'All-Around Recovery' once you launch Recoverit. Follow the next simple steps to perform flash drive data recovery on Mac.

Step 1: Select your flash drive on the section 'External removable device' to start scanning your data.
Step 2: A scanning process will run immediately. You can preview the files to make sure the files that you need are found.
Step 3. Select the required files and click the Recover button to finish the process.
What's Wrong with Mac
- Recover Your Mac
- Fix Your Mac
- Delete Your Mac
- Learn Mac Hacks
In this mini-guide I will walk you through a somewhat simple task, but one that can often elude people on how to properly fix and reformat a stuck USB Flash drive on Windows. I am using the term “stuck” to mean a USB flash drive that is in a state where the normal Windows formatting does not work as Windows can no longer detect the proper size due to partition changes or corruption.
This can come about for various reasons, one instance that I encounter often is if I used the USB flash drive in a computer with another OS, such as Linux. Other times flash drives just become corrupt on their own and this technique can sometimes be used to salvage the drive. Of course, with flash drives as cheap as they are now, if it is questionable you may be better off just throwing it away.
You can also use this guide on a working USB stick if you just want to wipe the contents completely and start out clean.

Now let me clarify, this isn’t a guide about file recovery, it is simply how to fix and reformat a stuck USB Flash drive and wipe it clean to return it to full storage capacity. It is not a guide on how to recover files or resurrect a dead USB flash drive. Once this procedure is finished, your USB Flash drive should be returned to its like new state, empty with full capacity available and ready for use.
And I will also mention that while this is deviating a bit from the Cryptocurrency theme of the site, since it is a common enough problem people run into, especially cryptocurrency miners. I thought a mini-how to wouldn’t hurt anything and may help a few folks that find themselves in such a position.
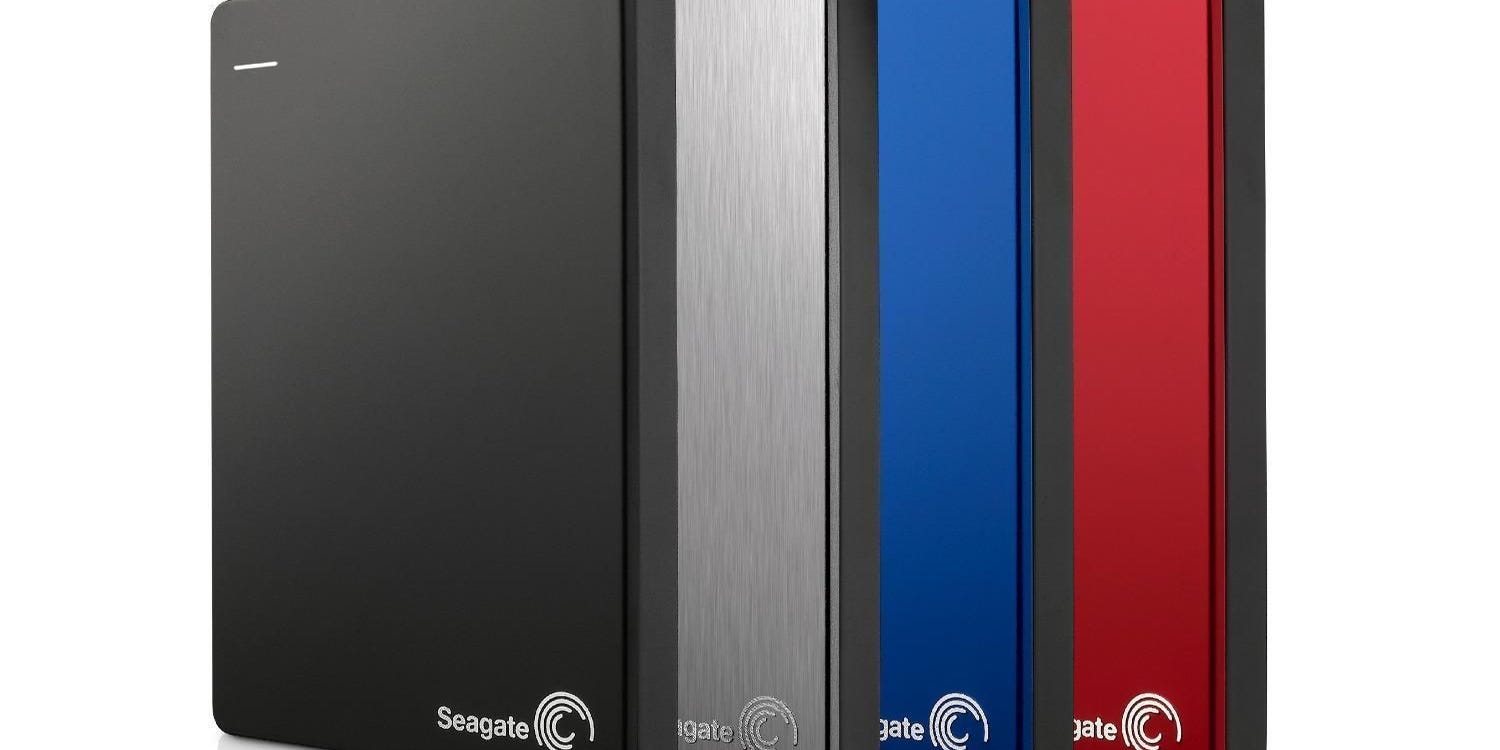
To begin, insert the USB flash drive into an available USB slot. Wait for Windows to detect it and look under My Computer to see which drive letter it was assigned and how much space is available. In this example I am reformatting a 16 GB Micro USB Flash Drive that had once held BAMT when I used to scrypt mine. I wish to reuse this drive to use as the installation media for a new Linux Mint install, and I am using Windows to download the media and format the drive.
In the image on the left, I can see that my computer detected the drive and assigned it as the “J:” drive. However, Windows only shows that 16 MB out of 512 MB is free, well short of the 16 GB flash drive’s capacity. If you try formatting this drive with Windows by right clicking on the drive and using “format”, it will only recognize and format the 524 MB it recognizes as shown below.
There are a couple of different approaches to reclaiming the “lost” capacity, but maybe one of the easiest is to simply use the built-in Windows utility, DiskPart.
DiskPart, short for “Disk Partition” utility, is a command line tool that allows you to manage drive objects (disks, partitions, and volumes) using either the command line directly, or more conveniently in a script format.
For a complete listing of its capabilities refer to the TechNet article from Microsoft here.
For this simple task, we will be using the command line directly as the process is pretty straightforward.
Open up a command prompt (Windows>Start, type: “cmd” in search) and type DiskPart, as shown in the first window above. This window will stay open, but a new Window will open with the utility running, this is indicated by the DISKPART> prompt (lower window shown above).
The first command we will type is “list disk”. This will display all the disks currently on the system. The disk we want will usually (not always) be the last one listed, in this case Disk 6 (as shown below). This can be further confirmed by looking at the size. In this case I am using a 16 GB disk, so we can see a 14 GB detected (Windows uses formatted capacity which is less than physical) so I can see that disk 6 is indeed the one I want to work on.
A note of caution here, if you choose the wrong disk you can easily wipe a drive on your system, be careful and take the time to make sure you are selecting the correct drive.
Format Flash Drive For Mac And Pc 2017 Full
Now that we have identified the disk we want to work on, again in this case Disk 6, we need to select it. Type “select disk #” in my example “select disk 6” to select it. This should be verified with a “Disk 6 is now the selected disk message as shown above.”
Next we type “clean” to erase all partition information and basically wipe the disk. Sometimes this step errors out, in that case simply type “clean” a second time. It usually will work the second time around.
Now we can create a new primary partition with the “create partition primary” command, as shown above. Again this should be confirmed by a message indicating success.
Format Flash Drive For Mac And Pc 2017 Free
We now select the newly created partition with the “select partition 1” command. This action is again confirmed with a message.
Now we activate the partition by typing “active”. Then we can format the drive for use, type the command “format quick fs=fat32” to format the drive. Note the similarity to the GUI option as this is the same process. After a few seconds, or minutes depending on drive size, the program should show format completed. Note that you can also use fs=NTFS to format your USB Drive with the NTFS file system and if you want a complete format instead of quick, simply omit the quick keyword in the above command.
Using Flash Drive On Mac
Finally we can assign it a drive letter. By simply typing the command “assign” the system will automatically assign it a drive letter, it will usually be one later letter than original drive letter, as Windows thinks this is a new drive, so in my case we went from J to K as shown below.
Format Flash Drive For Mac And Pc 2017 Download
Well that is pretty much it, I told you it was a simple process. We now have our USB Flash Drive back to factory default capacity, freshly formatted, and ready for use.
Mac Flash Drive To Pc
An abbreviated list of the commands that were used are as follows:
Best Flash Drives For Macs
- diskpart
- list disk
- select disk # (Where # is the number of your disk, i.e. 3)
- clean
- create partition primary
- select partition 1
- active
- format quick fs=fat32
- assign
- exit