Summary :
What is the error that the data area passed to a system call is too small? How to fix the error that the data area passed is too small? This post from MiniTool will show you how to fix this error. In addition, you can visit MiniTool to find more Windows solutions and tips.
What Is The Data Area Passed to a System Call Is Too Small?
When you start a Desktop Bridge application on a Server that is running Microsoft SQL Server, the application does not start and you will receive the error message that the data area passed to a system call is too small.
You get this error if the System Reserved partition in Disk Management is too small. The system reserve partition needs to be at least 450 to 500 MBs. Press Windows key + R. Do you know how to extend system c drive without data loss? Here, MiniTool Partition Wizard, a piece of free yet professional partition magic, can help to ea. There will be a small MSR partition that does not show up in disk management, you will have to move that over to the right, up against the new starting location of the C: drive partition. Then expand the EFI System Partition. Make sure to click the apply button. MiniTool will restart the computer to shrink the C: drive partition.
Then do you know what may cause the error that the data area passed to a system call is too small Windows 10?
The data area passed is too small issue may be caused by the miscommunications between filter drivers, specifically WCNFS and RsFxXXXX.sys driver. The RsFx system driver doesn’t appropriately honor flags being passed by the WCNFS driver.
So, do you know how to fix the error that the data area passed to a system call is too small? If not, keep on your reading and this post will show you how to fix it.
3 Ways to the Data Area Passed to a System Call Is Too Small
In this section, we will show you how to fix the error that the data area passed is too small.
Way 1. Change Web Site Properties
Minitool Partition Wizard The Specified Disk Is Too Small
In order to fix the error that the data area passed to a system call is too small, you can choose to change web site properties in Microsoft Management Console.
Now, here is the tutorial.
- Press Windows key and R key together to open Run dialog.
- Then type mmc in the box and click OK to continue.
- In the Microsoft Management Console, open the Web site Properties, then click the Home Directory tab.
- In the Application Settings tab, click Configuration.
- Then check the option Cache ISAPI Applications.
- After that, stop and restart the Web site.
After all steps are finished, check whether the error that the data area passed to a system call is too small is fixed.
The issue application was unable to start correctly 0xc000007b may occur when trying to launch the program. This post shows you 8 solutions to solve it.
Way 2. Install the Hotfix
In order to fix the error that the data area passed is too small, you can also choose to install the hotfix.
Now, here is the tutorial.
- Click here to download the hotfix update for SQL Server 2012 SP4.
- Then install it on your computer.
Once it is finished, restart the application and check whether the data area passed to a system call is too small is fixed.
Way 3. Reinstall the Application
Minitool Partition Wizard Disk Too Small Windows 10
If the above ways cannot fix the error that the data area passed to a system call is too small, you can choose to reinstall the problematic application. After that, reboot your computer and check whether the error that the data area passed to a system call is too small is fixed.
Final Words
As for how to fix the error that the data area passed to a system call is too small, this post has introduced 3 ways. If you come across the same error, try these solutions. If you have any better solution to fix it, you can share it in the comment zone.
Summary :
Are you using a traditional hard drive but find the computer runs slowly? Are you about to clone a hard drive to an SSD but the SSD is smaller? Here, hard drive cloning software - MiniTool ShadowMaker or MiniTool Partition Wizard will help you to clone HDD to smaller SSD easily and successfully.
Quick Navigation :
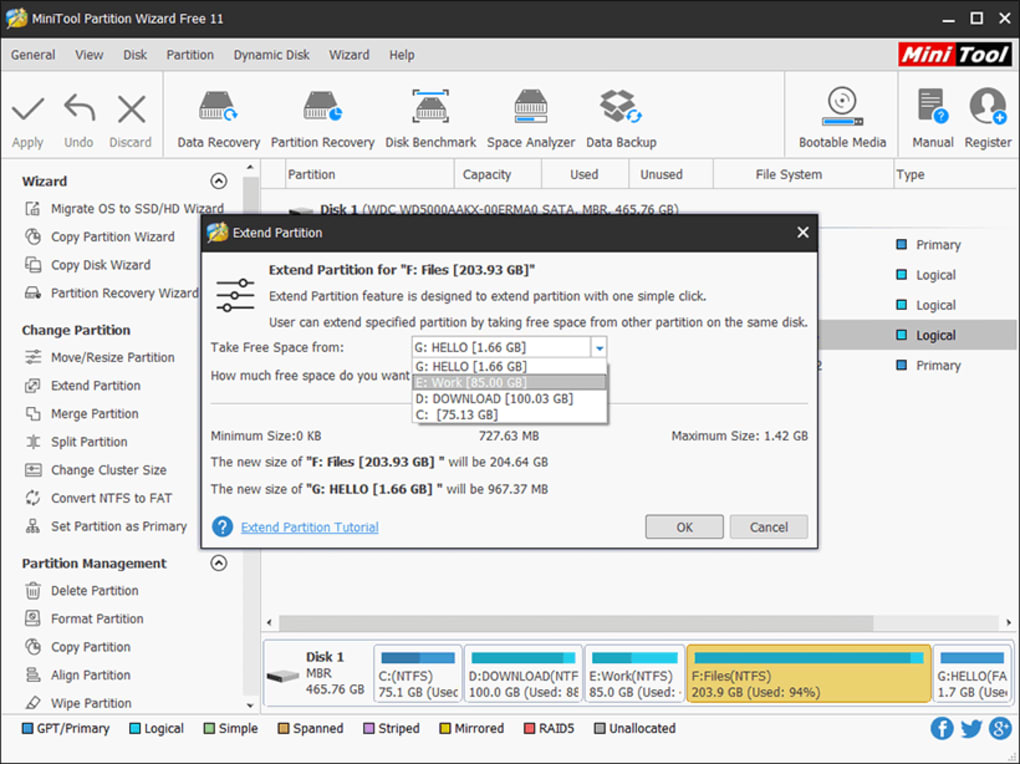
Can I Clone Hard Drive to Smaller SSD
Disk cloning has become a good way to transfer all contents including system, settings, programs, and data from a hard drive to another disk. In today’s era, disk cloning is public demand and you are required to do disk cloning in many cases, for example, upgrade your disk, make a backup and more.
In general, many users decide to clone a hard drive to SSD or migrate OS from HDD to SSD because of the fast read-write speed of SSD so that Windows can boot up in a few seconds.
Then, a question comes up: what if the disk capacity of an SSD is smaller than a traditional HDD? This is bothering the majority. Let’s see a true case:
“I am attempting to upgrade several computers from HDD to SSD and would like to use a stand-alone cloner to do so. The problem is that all of the SSD's are of smaller capacity than the HDD's and the cloners that I have found do not allow for this. Does anyone know of a stand-alone cloner that would allow me to do this?” tomshardware
Are you facing the same situation? Is it possible to finish the disk cloning from a large HDD to smaller SDD? Actually, it can be done with ease. Here, let’s focus on the effective methods now.
How to Clone Hard Drive to Smaller SSD
Based on user feedback, it is not easy to clone a large disk to a smaller one. In the software market, you will find there are many types of hard drive cloning software, however, most software only supports cloning a small disk to a larger one. Well then, is there any available tool for this job?
Of course, MiniTool Solution Ltd. has released two programs including MiniTool ShadowMaker and MiniTool Partition Wizard. Right now, let’s see some detailed information.
Clone HDD to Smaller SSD Using MiniTool ShadowMaker
Is MiniTool ShadowMaker suitable for you to clone a disk from large to smaller? Maybe this is the thing you want to know.
At first glance, you can find it is a good piece of Windows backup software mainly for important files, Windows OS, partition or disk on your computer.
As a matter of fact, it also offers you a powerful feature called Clone Disk, enabling you to transfer the entire system disk or data disk to HDD or SSD although the hard drive is smaller than the original disk in Windows 10/8/7.
Right now, download the Trial Edition of this SSD cloning software from the following button to start to clone HDD to smaller HDD or directly use its Professional Edition for cloning.
How to clone a hard drive to SSD free in Windows 10/8/7? MiniTool software offers the best way to clone a hard drive from HDD to SSD or a new one.
Step 1: Connect the SSD that has enough disk space to your computer. Then, double-click on the program icon and then enter the main interface.

Step 2: Then, perhaps you will ask where the cloning feature is. Please navigate to Tools tab located in the toolbar, and then click Clone Disk module to start to clone large HDD to smaller SSD.
Step 3: After that, for a hard drive cloning, it is necessary to choose the large source disk and the smaller target disk.
1. MiniTool ShadowMaker allows cloning a system disk or a data disk to another hard drive. Relatively speaking, it is common to choose a system disk as the source disk.
2. Select the SSD you have connected to your PC as the target disk to save the copy.
After the selections, Click OK to continue. A warning will appear, saying all target disk contents will be deleted. Well then, ensure that no important files are saved on the SSD or use MiniTool ShadowMaker to make a backup at once.
Step 4: In the process page, all the information about the cloning will be listed including the source disk, destination disk, cloning elapsed time and remaining time.
Minitool Disk Partition Tool
If you can't wait for the cloning to complete, click the button Shut down the computer when the operation is completed in advance. Conversely, please wait patiently.
There are some details that you should know:
- To replace large HDD with smaller SSD, for a laptop, you can shut down it, remove the source disk, and then put the smaller SSD containing system disk copy to the original location. Then, boot your laptop to enjoy the good performance of SSD.
- If you use a desktop and want to use both the large HDD and small SSD, just enter BIOS to change the boot order so as to boot your computer from the SSD.
Are you searching for a way to clone HDD to smaller SSD? Just get MiniTool ShadowMaker Trial Edition and install it on Windows 10/8/7. Besides, you can also share this professional cloning software to Twitter so that it can help your friends out.
Clone Large HDD to Smaller SSD via MiniTool Partition Wizard
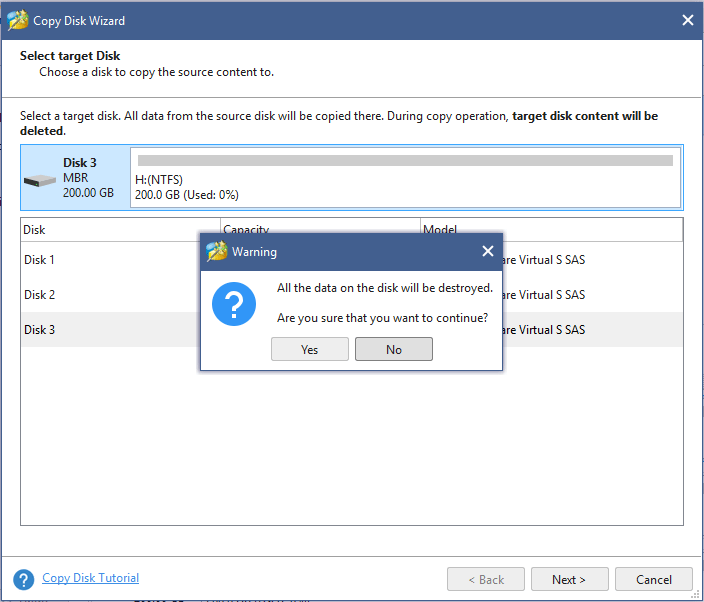
In addition, MiniTool is also the developer of MiniTool Partition Wizard which is specially designed to cope with many disk issues, for instance, low disk space warning, the Format did not complete successfully issue, can't read from the source file or disk error and so forth.
Besides, it can also be a piece of hard drive cloning software. With its powerful features, you are able to perform a cloning operation in the most user-friendly way. What's more, it supports mainstream operating systems including Windows 10/8/7, etc.
To clone HDD to smaller SSD, get its Free Edition from the following button first and foremost, install it on your PC and have a try. If you want to clone your system disk, use its Pro Edition due to the edition limitation.
Step 1: Run MiniTool Partition Wizard to its main interface, you can see many useful functions displayed. To clone to smaller SSD, here use its Copy Disk function and the following interface shows you how to get it:
Step 2: Select a target disk and here it should be the smaller SSD connected to your PC. Then, click Next to proceed. A warning will appear and tell you the process will destroy all data on the SSD. For a successful cloning operation, click the Yes button. Please make sure no important data is put in this SSD.
Step 3: Then, there are two copy options listed in the following interface. But you are only allowed to choose Fit partitions to entire disk when you choose to clone to smaller SSD. This is the thing you should pay attention to.
Besides, for the target disk SSD, we suggest checking Align partitions to 1MB to improve performance. Moreover, if you attempt to clone system disk to the SSD with GPT partition style, Use GUID Partition Table for the target disk is helpful.
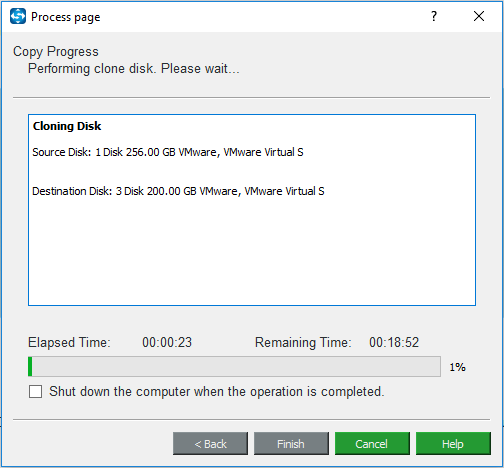
Step 4: The following page will show you how to boot from the destination disk. If you are cloning the system disk, pay more attention to this notice.
Step 5: MiniTool Partition Wizard will return to its main interface. Here, you can preview all the changes you are going to make to the smaller SSD. Just make a confirmation, then, press Apply to bring all operations into effect.
To clone HDD to smaller SSD, in addition to the Copy Disk feature of MiniTool Partition Wizard, Migrate OS to SSD/HD Wizard is still available. After clicking it in the toolbar, you are required to choose one migration way:
- If you want to replace your system disk with another hard disk, A can help to copy all the partitions on the system disk.
- If you decide to only move operating system from HDD to smaller SSD, choose B.
Then, begin the migration according to its instructions. This post - How Can You Migrate Windows 10 to SSD without Reinstalling OS gives you more information.
MiniTool ShadowMaker VS Partition Wizard
In the second part, we have walked you through how to clone HDD to smaller SSD by means of MiniTool programs. In all probability, you feel curious about which one you should use. Let’s see some details.
MiniTool ShadowMaker enables you to clone a hard drive which can be system disk and data disk to smaller SSD. This feature is powerful to transfer all disk data to another hard drive. Note that, this PC clone software only allows cloning the entire disk.
MiniTool Partition Wizard has two helpful functions: Copy Disk is suitable for the entire disk cloning including system disk and data disk. This is the same as MiniTool ShadowMaker. Besides, this tool offers you an additional feature to only move system required partitions from HDD to SSD. But you need to pay for the Pro Edition for these features.
Both of them support booting your computer from the target disk after disk cloning. Which one do you prefer? Just get the appropriate tool based on your needs to begin the cloning and then enjoy the fast read-write speed.
Buy the Right SSD
Knowing the way to clone HDD to smaller SSD, it is necessary for you to choose the right SSD for disk cloning. Here are the top sellers on Amazon for you to choose from:
| Product Name | Intel 660p Series (1TB) SSD | Corsair MP500 (480GB) SSD | Samsung 860 EVO (250G) SSD | Samsung 970 EVO NVMe (500GB) SSD | Adata SU800 SATA (1TB) SSD |
| Brand | Intel | Corsair | Samsung | Samsung | Adata |
| Capacity | 1TB | 480GB | 250GB | 500GB | 1TB |
| I/O Speed | Up to 1,800MB/s | Up to 3,000MB/s | Up to 550MB/s | Up to 3500MB/s | Up to 560MB/s |
| Pros | Very good NVMe performance most of the time. Extremely affordable. 5-year warranty. | Black printed circuit board. | Good overall performance. | Affordable (relatively) NVMe drive. | Adata SSD Toolbox. |
| Cons | Slows to 100MBps writing during very long transfers. | High initial pricing. | Expensive. | Slows to just over 600MBps after cache is exceeded. | Micron 384Gbit 3D TLC NAND. |
| Rating Star | |||||
| Buy | Buy on Amazon | Buy on Amazon | Buy on Amazon | Buy on Amazon | Buy on Amazon |
Bottom Line
Above is all the information about the cloning from large HDD to smaller SDD, including the reason for cloning to SSD, ways to clone HDD to smaller SSD and the difference between two great hard drive cloning tools developed by MiniTool Team. Hope you can benefit from this article.
If you have any problems during the process of using our software, please let us know by writing your issues in the following comment section. Or, you can contact our support team via [email protected]. Besides, all suggestions are welcome. We will reply to you as soon as possible.