by Christine Smith • 2020-12-03 17:43:45 • Proven solutions
- Video Schneiden Vlc
- Free Vlc Player Mac
- Download Vlc Player For Mac
- Video Schneiden Freeware
- Vlc Video Mac
How to Use VLC as Video Converter On Mac. You can also use VLC to convert files on your Mac, which are playable on iTunes and uploadable on iCloud to sync with your other Apple devices. Here are the steps for converting videos on mac: Step 1 Open VLC media player on your MAC.
You have to firstly display the Mac screen in VLC, then use its built-in recorder to record what is being displayed in the media player and thus record screen videos on Mac. To cut a video using VLC on Mac or Windows involves the similar process. We will use VLC Media Player on a Windows 10 computer and VLC on a Macbook in this demo. How to Cut a Video Using VLC on Mac. Mac users may wonder if there are differences when cutting a video with VLC on macOS computers. In fact, the distinction is little. But someone may find it hard to locate the saved video on Mac. Because of this, I suggest you set the default directory location before trimming videos on Mac with VLC. Get the VLC media player from App Store onto your iPhone. It allows users to remote play videos and music from network devices. Run the player, tap on its icon at the top left corner to open the side menu. Choose Local Network. VLC should automatically detect your Mac SMB File Server. Tap on your Mac.
VLC is a free and powerful video player equipped with many cool features like cut, merge, add effect, etc. to create fun videos, which makes it more than a video player and gain popularity among users across the world. Here in this article, we will introduce three cool features of the VLC media player, and you can know how to edit a video using VLC media player.
Part 1. How to Rotate Video with VLC
VLC comes with a handy feature that is a rotation of videos. You can easily rotate videos while playing them. If your video is recorded via mobile or camcorder, there're chances that it is recorded in the portrait. If you need it in the landscape view, then you must rotate to make it watchable.
Step 1 Launch VLC media player on your Windows computer and then click on Tools to choose the Effect and Filters option from the drop-down menu.
Video Schneiden Vlc
Step 2 Click on the Video Effect tab and check the Rotate option, then the 360-degree slider would become clickable. Now just move it as you need.
Part 2. How to Trim/Cut Video Using VLC
VLC media player software also helps to cut any video at any point you want from the beginning to the end. This feature allows you to make smaller clips from a big video or cut video songs from playing movies for easy sharing with friends and family. Now follow the steps to know how to use VLC as a video cutting tool.
Step 1 Launch VLC first, click on the View tab and select the Advanced Controls option.
Step 2 Click on the red-circle Recording button from the downside, play this video until you reach the endpoint where you want to split the video. Then the cut video will be recorded and saved to the My Video folder on your computer.
Part 3. How to Merge Video Using VLC
The feature of merging multiple videos in VLC is so useful that it can create a new single video. But note that only videos in the same video format can be merged in VLC.
Step 1 Launch VLC media player and click on the Media menu. Select Open Multiple Files from the drop-down menu.
Step 2 Click on the Add button under the File tab, add the files according to the sequence you want to play after merging.

Step 3 Now, Go the Play button and click on the Convert from the drop-down menu. Then it will ask you to set the location for saving files location, and you can keep the merged file anywhere you want on a computer.
Part 4. Best Alternative to VLC to Edit Videos Easily
In the above parts, we discuss some main features of VLC media player. Now we are going to tell you a complete video solution software with which you can easily edit videos with trimming, cropping, rotating, cutting, merging, and more others. It is Wondershare UniConverter (originally Wondershare Video Converter Ultimate), an all-in-one video toolbox works on both Windows and Mac operating system. Free download it and enjoy the wonderful functions to create your videos.
Wondershare UniConverter - VLC Alternative to Edit and Convert Videos
- Edit, enhance & personalize your videos file via cropping, merging, rotating, applying effects, etc.
- Convert any video to over 1000 formats, like AVI, MKV, MOV, MP4, etc.
- It has a 30X faster conversion speed than any common converters.
- Download/record videos from 10,000+ video sharing sites.
- Best video converter for Apple TV, Xbox 360, PS3, etc.
- Burn video to playable DVD with an attractive free DVD template.
- Versatile toolbox includes fixing video metadata, GIF maker, DVD converter, and screen recorder.
- Supported OS: Windows 10/8/7/XP/Vista, Mac OS 10.15 (Catalina), 10.14, 10.13, 10.12, 10.11, 10.10, 10.9, 10.8, 10.7, 10.6
Video Tutorial on How to Edit Videos Using Wondershare UniConverter
Free Vlc Player Mac
Steps to Cut/Trim/Merge/Crop Videos with VLC Alternative - Wondershare UniConverter
Download Vlc Player For Mac

Step 1 Launch VLC Alternative Video Editor and Add Videos
Please download this software to your computer and launch it after installation, then you will see an interface like the screen below. Select the option of Video Converter, click on the Add Files option, then select your target video and click on the Open button. Or you can directly drag and drop the video here.
Step 2 Trim and Cut Video with Alternative to VLC
The editing buttons are just under the uploaded video. Click the first one to start cutting and trimming. You can trim the video into segments and only save what you need.
Video Schneiden Freeware
Step 3 Crop Video Black Edges and Make Other Changes
After trimming videos, you can back to the main interface and click on the second or third button to crop videos or make other changes. A new Editor window will open, choose the Crop option, and customize the video easily.
You can also add watermark, effects, and subtitle to the video. Changing audio volume is also available. Just choose the related option. Or you can learn the detailed guide from How to Edit Videos Easily with Wondershare UniConverter.
Vlc Video Mac
Step 4 Merge Videos into One and Save All Changes
After all editing features have been done, choose an output format from the Convert all files to> Video option and click on the Convert All button to save all changes. You can select the Merge All Videos button before converting to merge all your videos into one.
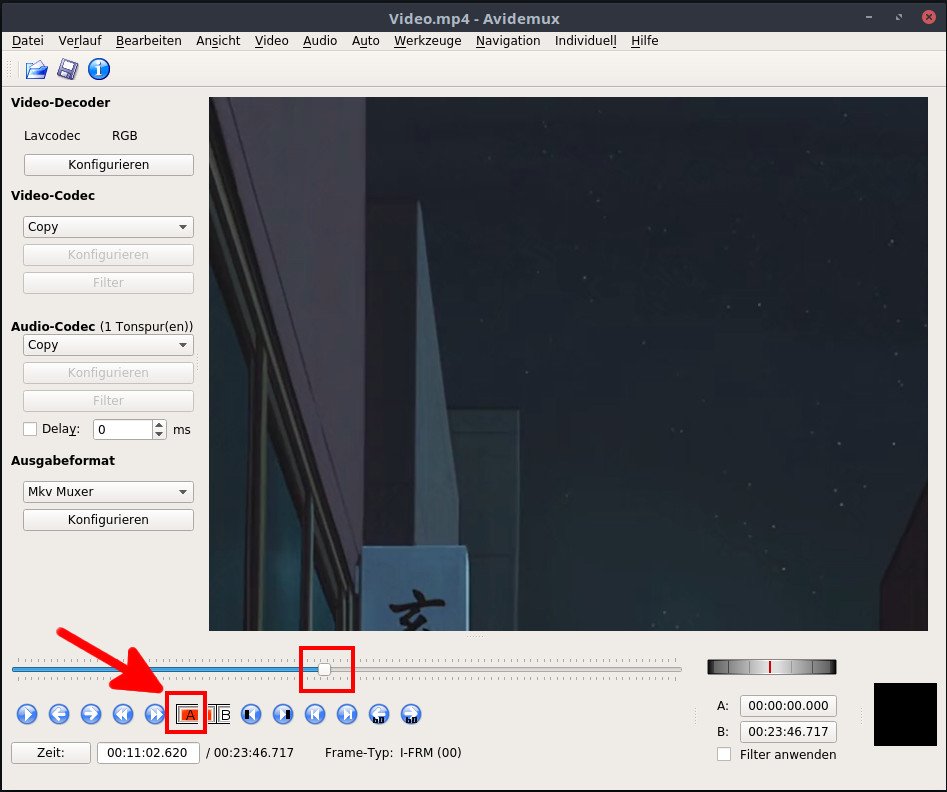
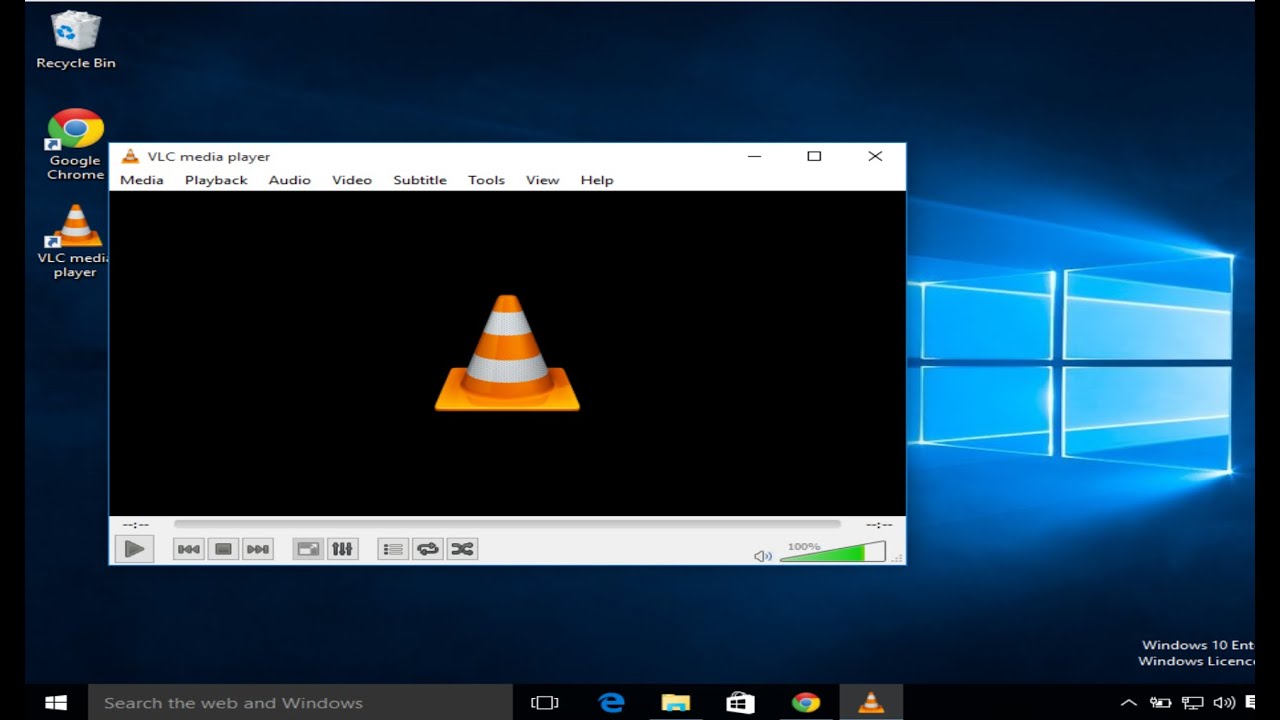
With Wondershare UniConverter, you can enjoy video editing and converting more easily. Just free download this best VLC alternative and have a try.