I had a heck of a time getting this to work the way I wanted it. I kept attempting a command-line execution of VLC to only get the following response (not what I wanted): VLC media player 2.0.2 Twoflower (revision 2.0.2-9-gd1b4a63) 0x100283cd0 cli lua interface: Listening on host '.console'. It may sound useless, but why not? If you are not a fan of the YouTube interface or want to access the codec information, then mighty VLC will help you again. Copy the video URL, open the player and proceed to the Media menu again. Click Open Network Stream, and paste the URL into the box. The video will be loaded and played instantly in the.
Dec 31, 2020 • Filed to: Photo/Video/Audio Solutions • Proven solutions
Fix 3: Reset VLC Media Player Preferences Another easy solution to fix the audio is not playing an issue in VLC Media Player is to reset preferences in the app. Doing so, you will reset the app’s preference settings and restoring it back to the default settings. To do this, open VLC Media Player and click on Tools. VLC is indeed a great media player, but also comes with some shortcomings in recording. Hope the above tips for VLC not recording video with audio can be helpful for you. If you want to have more targeted or advanced recording experiences, try VideoSolo Screen Recorder and you will never regret! It may sound useless, but why not? If you are not a fan of the YouTube interface or want to access the codec information, then mighty VLC will help you again. Copy the video URL, open the player and proceed to the Media menu again. Click Open Network Stream, and paste the URL into the box. The video will be loaded and played instantly in the.
'Whenever I try to load a video, the VLC player freezes and doesn't respond. I have restarted my Windows computer a few times, but VLC keeps crashing. Can someone tell me how to do VLC repair?'
When we talk about a universal cross-platform media player, VLC is the first option that comes to our mind. Although VLC is quite a reliable video and audio player, there are times when users encounter numerous issues with it. For instance, getting the VLC grey screen or the VLC player not working are some of these commonly faced issues. To help you fix these VLC player problems, I have come up with this detailed guide. Read on and learn how to do VLC repair on Mac or Windows like a pro!
Part 1: Why Won't VLC Play My Video?
Before we discuss how to fix VLC Player, not working solutions, it is important to understand the situation. For instance, you should know the symptoms of VLC lagging and the common VLC player problems that users encounter.
Symptoms of VLC Crashing
- VLC media player not loading after several attempts
- The media player is not able to load a video.
- Grey, blue, black, or white screen instead of the video
- Getting different logical errors and prompts on the screen
- VLC media player stops working in between
- Other playback issues can also be a symptom of a corrupt application.
Causes of VLC Player Not Working
- VLC Player might not be installed correctly on your system
- You could be trying to load a corrupt or unsupported file.
- The VLC Player could have been corrupted as well.
- Your system might not have enough free space to run an HD video.
- The drivers installed on your computer might be corrupt or outdated.
- There could be an issue with VLC's coding, output scheme, or any other playback setting.
- Your system's firmware or any other security app/setting could be blocking VLC's component.
- The video can have picture/sound issues, lack of sync, missing fragments, dropped frames, corrupt header, etc.
Part 2: How to Fix VLC Crashing on Windows
If you are running the VLC Media Player on your Windows system, then you might encounter crashing, lagging, or stuttering issues with it. In this case, I would recommend the following solutions to fix VLC crashing or lagging problems.
Fix 1: Reinstall VLC Media Player
This is the easiest solution in the book that can fix VLC crashing issues pretty easily. For instance, if the VLC Media Player itself is corrupted, then you can uninstall it and later install it back on your Windows. To uninstall VLC, just go to Control Panel > Programs to see a list of all the installed apps. Select VLC from here and click on the 'Uninstall' button to launch the wizard to uninstall the application.
Afterward, restart the computer and go to the official website of VLC again to install it on your Windows PC.
Fix 2: Change the Hardware Acceleration Decoding
Vlc Media Player Audio Not Working Mac
Hardware acceleration is a vital component in media players that distributes its load to the GPU. Sometimes, a change in the hardware acceleration decoding can also cause VLC player lagging problems. To fix this, you can go to VLC Player's Tools > Preferences > Input/Codecs > Hardware-accelerated decoding. From here, you select the DirectX Video Acceleration feature or just disable the option altogether.
Fix 3: Turn off Windows Firewall
As stated above, an anti-virus tool or Windows firewall can also cause issues like VLC stuttering or lagging since it can block any important component. If you use a third-party security application, then you can just disable it as of now. In case if you rely on Windows Defender or its native firewall, then just go to its Settings > Windows Defender and simply disable it.
Part 3: How to Fix VLC Crashing on Mac
Just like Windows, you might encounter various VLC Player problems on your Mac as well. While you can also implement some of the above-listed solutions (like reinstalling VLC) on your Mac, here are a few other methods you can try.
Fix 1: Force Quit VLC Media Player
If your VLC video freezes in between or is not responding, then you can just forcefully quit the application from running in the background. To do that, you can go to Finder and click on the 'Force Quit Applications' feature. Alternatively, you can press the Command + Option + Esc keys at the same time. As the Force Quit window will open, select your VLC player and close it from running in the background.
Fix 2: Install A VLC Codec Pack
It has been noticed that Mac is often not compatible with a lot of video formats or codec schemes. Due to this, you might encounter the VLC Media Player crashing on Mac while playing an unsupported file. To fix this, you can just install a VLC codec pack on your Mac that would extend its compatibility for your videos.
Fix 3: Update Your VLC Player
Lastly, if you are running an old or outdated version of the VLC player on your system, then it might cause VLC lagging or stuttering problems. To quickly fix this, you can just go to its Menu > Help > Check for Updates. This will automatically make the application check for the latest stable update for your Mac, and you can install it subsequently.
Part 4: How to Repair the Not Playing Videos Error on VLC Player

If your video is not getting played on VLC Media Player, then the chances are that the video itself could be corrupt as well. In this case, you can use a professional video repairing application like Wondershare Repairit Video Repair. A user-friendly DIY application, it can fix all sorts of errors and problems with the video you are trying to play on VLC. You can just install Wondershare Repairit Video Repair on your computer, add the corrupt video, and fix it pretty easily.
- With the help of Wondershare Repairit Video Repair, you can fix issues like lags in videos, truncated videos, dropped frames, audio/video syncing, corrupt header, and various other problems.
- The DIY tool is extremely easy to use and can repair multiple videos at the same time.
- It features two different modes – quick and advanced that users can choose as per their requirements.
- There is a provision to preview videos and select a location to save the repaired file.
- It is fully compatible with all the major video formats like FLV, AVI, MPEG, MP4, 3GP, etc.
Here's how you can fix various VLC Player problems by repairing a corrupt video using Wondershare Repairit Video Repair:
Step 1: Load the Corrupt Videos
Whenever you wish to fix the VLC Player lagging problem due to a corrupt video, just launch the Wondershare Repairit Video Repair application. Now, click on the Add button to load a browser window and locate the corrupt videos. You can also just drag and drop your corrupt files to Recoverit's interface.
Step 2: Perform A Quick Video Repair
Once the videos are added, the application will display the details of the file. Just click on the 'Repair' button to commence the quick video repair operation.
After waiting for a while, you will be notified when the repairing process is completed. You can now preview your videos and save them to any location.
Step 3: Perform an Advanced Video Repair
If your corrupt videos are still not repaired in the right way, then you can click on the 'Advanced Video Repair' button to perform a more sophisticated repairing algorithm.
To proceed, you have to add a sample video to the application. A sample video should be a working video of the same format, shot on the same device as the corrupt video.
Step 4: Save Your Repaired Videos
In the end, when the video repairing operation is completed, you will be notified. You can now preview the results and check if the video has been repaired successfully. Click on the 'Save' button to launch a browser window so that you can locate any folder to save your repaired videos.
Part 5: Other VLC Player Problems and Fixes
Apart from the discussed problems like VLC Player not working or a corrupt video, there can be several other issues as well. The following are the three main VLC Player problems that users face with their smart solutions.
Issue 1: VLC Lagging
Too many times, while loading a video, the VLC Media Player keeps lagging. This can happen if the video is of high-definition or too heavy to load by the media player. The lack of video cache or free space on your system can also be a reason for VLC lagging.
Fix 1: Change the File Cache Value
Just like every other major media player, VLC also maintains a cache of the file it is running. If the file is pretty heavy, then you can consider increasing the file cache value to fix VLC lagging. For this, go to its Tools > Preferences > Advanced Preferences > Input/Codecs settings and increase File Cache to around 700-1000ms. You can also improve the value of network caching as well.
Fix 2: Change the FFmpeg Thread Value
If too many threads are running in the background by VLC, then they can make the app lagging or cause a deadlock. To fix the VLC Player lagging problem, you can just restrict the number of threads to two. Go to its Tools > Preferences > Advanced Preferences > Input/Codecs > Video Codes > FFmpeg and change the number of 'Threads' to 2.
Issue 2: VLC Stuttering
Sometimes, while playing a video, VLC Player might start stuttering as well. Ideally, you can just close the application and load the video again. If VLC keeps stuttering, then it means there can be an issue with its settings that you can fix in the following way.
Fix 1: Change the Video Profile

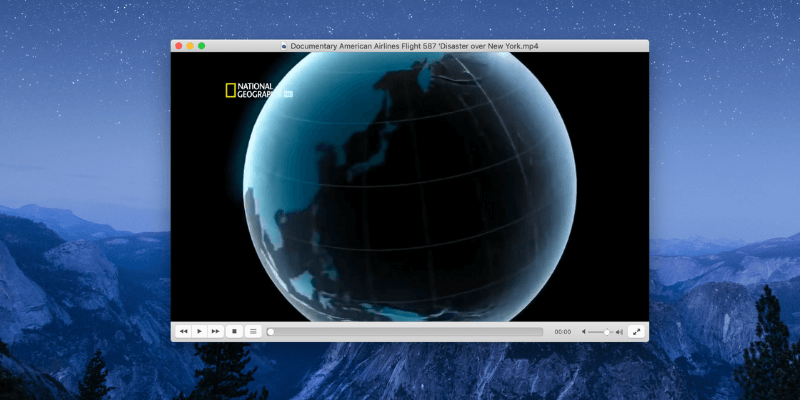
The chances are that the present profile of the video might not be supported by the VLC Media Player. In this case, you can take the assistance of the native feature of VLC to change its profile. Just load the video and go to VLC Media Player's Menu > Media > Convert/Save. From here, you can change the video profile to a compatible format (like MP4) and save the video to the desired destination.
Fix 2: Disable Hardware Acceleration Decoding
I have already explained earlier how hardware acceleration decoding can affect video playback and cause VLC stuttering issues. Therefore, you can go to its Tools > Preferences > Input/Codecs section and simply disable the hardware acceleration decoding feature from here. Afterward, try to load the video again and check if VLC is crashing or not.
Issue 3: VLC Green Screen
While playing a video on VLC Player, you might get a green screen instead. An issue like VLC grey or green screen happens when there is a problem with its output coding, or the video is missing some frames.
Fix 1: Change the Output Scheme
To provide a better viewing experience, VLC provides different output modules that we can switch as per our requirements. Though, a change in its output module can also be a reason for the VLC grey/green screen. You can fix it by visiting its Tools > Preferences > Advances Preferences > Video > Output Modules. You can switch between different modules here or just select a more compatible format like Direct3D or OpenGL to resolve this.
Fix 2: Drop Late or Corrupt Frames
If a video frame has been corrupted, then you might get the VLC green/grey screen instead. This is because VLC would not be able to play the respective frame and will display a green screen instead. To fix this, you can just choose to drop the missing or corrupt frames instead by visiting its Tools > Preferences > Advances Preferences > Video option. From here, just enable the feature to drop late frames and skip corrupt frames.
Part 6: How to Prevent VLC & Video Crashing
Now when you know how to do VLC repair, let's quickly discuss some tips to avoid these VLC Player problems in advance.
Prevent VLC Crashing Issues
- Try not to open too many videos and threads at the same time on VLC.
- If the video is not compatible with VLC, then consider converting it or playing it with another media player.
- Do not open too many applications and processes in the background while running the VLC Player.
- Keep the VLC Media Player updated with all the latest and essential features.
- Only install VLC Player from a genuine source (like its official website).
- Try not to change the crucial settings in VLC like its output modules, file caching, codec scheme, etc.
Prevent Video Corruption Problems
- Do not close a media player abruptly when the video is still playing.
- Try not to restart or power off your computer when the video is still playing or processing in the background.
- Avoid forcefully converting a video by changing its extension or using an unreliable online tool.
- Do not download videos from public networks or from sources you do not trust.
- Avoid playing videos on unreliable media players or using too many video editors at once.
- Never tamper with the header or meta component of the video file.
This brings us to the end of this extensive guide on fixing issues like VLC crashing, lagging, or shuttering. As you can see, I have covered several solutions for the VLC Player, not working problem. You can simply try either of these options or use a reliable tool like Wondershare Video Repair if your video is damaged. By following a simple click-through process, it will help you fix all the major problems with a video file easily.

People Also Ask
- Yes, just like other media players and browsers, VLC also uses GPU (Graphics Processing Unit) to delegate its load. Though, in VLC Player, it is represented by 'Hardware Acceleration Decoding,' which you can access from its Tools > Preferences > Input/Codecs settings.
- Yes, VLC Media Player supports H 265, which is a High-Efficiency Video Coding technique. The latest version of VLC has extended its support to 4K H 265 videos with up to 60 frames per second playback. Though, you should be running VLC Media Player 2.1 or a later version to access this feature.
- To update your VLC Media Player, just launch the application and go to its Help > Check for Updates. This will let you know about the latest update of the VLC Player, and you can follow a simple wizard to update the application.
- Yes, VLC is fully compatible with all the major updates of Windows 10. It also supports other Windows versions like Windows 8, 7, Vista, and more. Apart from Windows, you can also run VLC on macOS, Linux, Android, and iOS versions.
Solve Media File Problems
- Recover & Repair Photos
- Recover & Repair Videos
- Recover & Repair Audio
- Recover & Repair Cameras
VLC media player is one of the most widely used players and supports almost all sorts of video file formats. Although MP4 is supported by VLC, there are times where you encounter choppy video playback issue or your VLC player simply refuses to play your video file.
This can be due to various reasons, may be you have an outdated version of VLC or settings are not enabled to play your video file and in some cases you might have a corrupt MP4 file.
Fortunately, there are simple workarounds that can easily fix VLC not playing MP4 file. Stay till the end of the article, along with making your MP4 video playable on VLC, you will also be able to fix any corruptions with your video file.
In this process of fixing the issue the first thing you need to do is to check where the problem lies.
Is it your MP4 file that is corrupt?
or is VLC player the culprit?
No Worries, it’s a no brainer task! First play your MP4 video on any other media players and also, play other MP4 videos on the same VLC player.
- If MP4 is playing on other media players, then it’s your VLC is the culprit; to fix your VLC player issues just go with Part 1
- If your MP4 not playing video on other media players, then the problem lies with your MP4 video. It's a simple task to fix the unplayable MP4 video, just go to Part 2 or you can just go ahead make use of a video repair tool that can help you to make your MP4 video file play on any media player.
Remo Repair for MOV and MP4 and help you fix all your woes with the video file in no time. If you are certain that your MP4 file is faulty and needs to fixed, waste no time! Remo is completely free to download and try across both Windows and Mac. Download now.
Part 1: Fix VLC player issues – MP4 not playing on VLC
Upgrade VLC to Latest Version:
If your MP4 codec is not compatible with the VLC player, you will not be able to play MP4 video. Usually, older versions of VLC player will have trouble playing MP4 video. All you need to do is just upgrade or download the latest version of VLC player and try playing the MP4 video. If this doesn’t fix the problem, then move on to the next method.
MP4 video codec problem - convert MP4 to VLC compatible
Another main reason behind MP4 video not playing on VLC is that your VLC is not compatible with the MP4 codec. Even after downloading the latest version of VLC, if you are not able to play MP4 on VLC, you must consider converting file to VLC compatible file format. You can download the VLC codec pack from the official VLC site and for converting there are various online MP4 convertors available. Choose the one that best suits your needs.
Disable hardware video decoding in VLC
VLC not playing MP4 can be due to to the fact that your hardware decoding of the player is not able to handle the rendering effects. It seems that your video has too many subtitle tracks and the video card you are using is not able to accelerate the video. Best solution to solve this is to disable hardware video decoding option on VLC. Below are the steps to do this:
Download Vlc Media Player For Mac
- Open VLC player and go to
Tools --> Preferences. Then in the lower left of the window, click on Show Settings and select ALL button. - Here, all the options will be displayed now. Here navigate to
Input / Codecs-> Video Codecs -> FFmpeg
Here disable the Hardware decoding option - Once it is done, you can now close VLC and open it up again. Then, just try to play your MP4 video and check if this works. If this doesn’t help, then try the next option.
Configure video Output Mode on VLC
Now, it’s time to check the Video Output Mode configuration. Here all you need to do is to configure your X server attribute correctly. For this, just open VLC player and go to
Tools -> Preferences -> Video section -> check the Enable Video box in case it is un-clicked.
Then check the box for Window decorations, in case it is unchecked. Then select ‘X11 video output (XCB)’ in the Output drop-down menu. Now, just save all the settings you made and open your VLC Player again. Now, your MP4 video should be playing on VLC player successfully.
Part 2: Fix Not Playing MP4 file with Remo Repair MOV
There are various reasons behind MP4 video corruption- improper transfer, codec issues, audio-video synchronization issues, interruption while compress the video or converting the video file format and the list grows.
However, you can easily fix any issue with your MP4 or any other video file format using the video repair tool by Remo.
Remo Repair MOV/MP4 is the most recommended tool across the globe to fix any issue related to MP4 or MOV videos.
Built with a safe adaptive algorithm that understands the corruption with the help of a reference file, Remo makes the repair process look too simple. For example, all your issues with Mp4 video file will be fixed in just a couple of clicks.
Isn’t it great? It is completely free to download and try across both Windows and Mac.
How to Fix MP4 video not playing on VLC using Remo?
Vlc Media Player For Mac Not Working Remotely
Follow the below explained steps to fix MP4 not playing on VLC or other players issue:
To fix this VLC not playing MP4 videos issue, first download and install Remo Repair MOV tool. Then, launch the software and follow the below instructions:
Step 1: From main screen- choose Healthy file and provide the location of a healthy MP4 video of same codec
Step 2: Now, provide the path of your unplayable MP4 file by hitting Corrupted File option.
Step 3: Then, click on Repair button to begin the MP4 video repair process
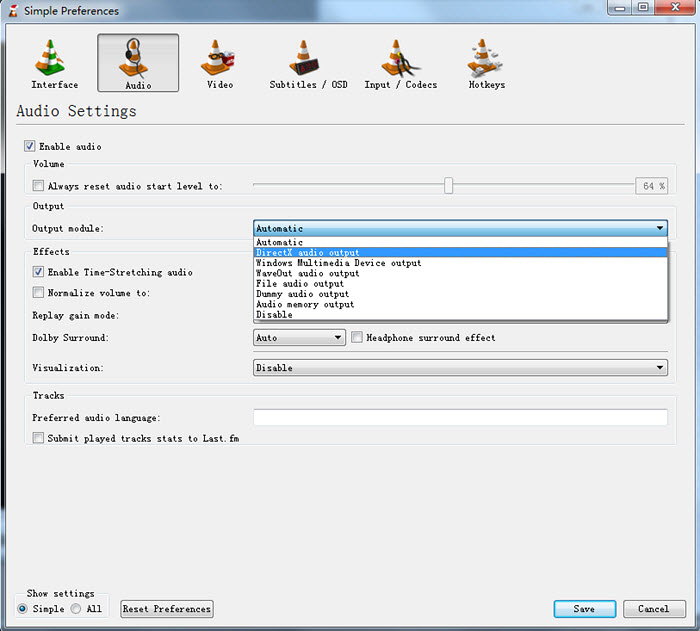
Step 4: Once, the process is successfully completed, you can preview the repaired MP4 by clicking of Preview option and Save the file at any location of your choice.
Vlc Media Player For Mac Not Working Windows 10
Before We End:
Vlc Media Player Download
Apart from fixing issues with MP4 or MOV files that doesn’t play on VLC, you can also use this tool to fix corrupt DJI videos. Irrespective of the camera model used for shooting these MOV and MP4 videos, this tool will fix them all. It can quickly repair videos shot on GoPro, Canon, Nikon and other DSLRs too.
These are some of the easy methods that help you fix MP4 not playing on VLC issue. Hope, this guide helps you to solve your video playback issue and if you have any queries please do comment below.