Summary :
Here are two common questions from you: can I transfer Windows 10 to a new hard drive? How do I move Windows 10 to a new SSD? Of course, you can easily migrate Windows 10 to a new disk like SSD without reinstalling operating system. This post shows you the best SSD cloning software Windows 10.
Quick Navigation :
'I recently upgraded from Windows 8.1 to Windows 10. My Windows 8.1 was originally installed on a small SSD in my laptop. When I upgraded to Windows 10, it installed to my larger HDD. Is there a way to clone my OS to the SSD without having to uninstall all my program files?'answers.microsoft.com
- MiniTool Partition Wizard Free Edition is a useful Windows 10 migration tool. You may use it to migrate Windows 10 to SSD,no need to spend hours reinstalling your old disk’s operating system and applications. Disk cloning returns you to action on the new disk in just minutes.
- I notice there is a migrate OS to SSD option in Mini tool partition wizard. What I want to do is to move only the System and C partition ( which contain Windows 10 and programs ) to the SSD. The HDD capacity is 1 TB vs 500GB for the SSD The HDD is partitioned into System ( 128mb ), C ( where OS resides is approx 108GB), F G etc.
Migrate OS is an easy-to-navigate wizard to copy your OS to a new HDD or SSD. Boot and System partitions will be automatically selected in this feature to ensure the target disk can be correctly booted after the work. To migrate OS: 1. Click Migrate OS from the Tool bar. Select a target disk. Edit the partition size on the.
From the example above, it is shown that this Microsoft user wants to move his operating system from HDD disk or internal drive to SSD disk due to the decrease of unused space after upgrading to Windows 10. Here in this post, we will show you how to move Windows 10 to another hard drive like SSD.
How to Migrate Windows 10 to SSD without Reinstalling OS?

How to transfer an OS to SSD? Actually, it is not as difficult as a lot of people think as long as a piece of professional third-party app could be available to help. In this article, we are going to show you some necessary clone processes to transfer Windows from HDD drive to SSD properly with a diskpart manager.
Preparation:
Before you clone Windows 10 to SSD without reinstalling OS, there are some things you need to note for this migration or clone job.
- Prepare an SSD as the target disk. Please note the disk space of SSD can't be smaller than the used space of the source disk.
- Possess a cloning tool. In the software market, many kinds of cloning tools are provided. Here we will show you the best SSD cloning software for Windows 10 - MiniTool Partition Wizard.
MiniTool Partition Wizard

If you want your computer to boot quickly, just upgrade Windows 10 to SSD by cloning the system drive with the assistance of a disk migration software. If you are searching for such a program, MiniTool Partition Wizard is a good choice.
With MiniTool Partition Wizard, a powerful partition management tool, you can resize partition, recover lost Windows partition, rebuild MBR, clone disk, migrate OS and do many more. If you need to migrate Windows 10 to a new hard disk, for example, SSD, try out this software.
Here is the process with screen instructions of moving Windows 10 to SSD with this disk cloning software.
Step 1: Run MiniTool Partition Wizard to transfer OS to SSD.
- Prepare an SSD as the target disk and connect it to your computer.
- Run this PC cloning software to its main interface. You will then see all the hard disks in your PC listed here.
- Select Migrate OS to SSD/HD Wizard from the Wizard menu to transfer Windows 10 to SSD.
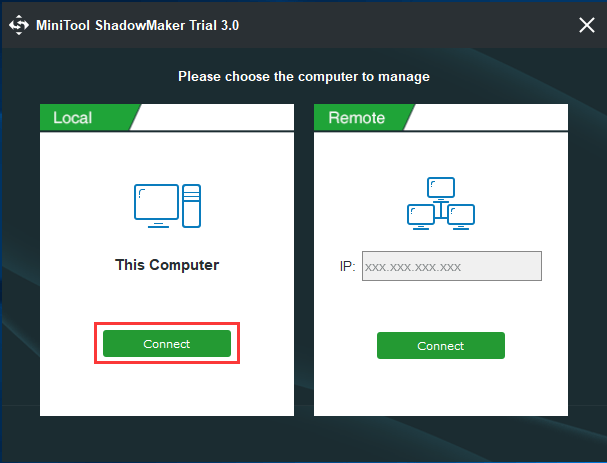
Step 2: Select a method for Windows 10 transfer to SSD.
There are two migration modes. Just check one according to your need in order to migrate Windows 10 to SSD without data loss.
- If you would like to replace the system disk with SSD, choose the first mode. The function of this option is the same as Copy Disk feature.
- Some of you may ask: how to migrate only Windows 10 to SSD without reinstalling system? Here, the second mode is suitable since it can copy only the system required boot partitions to a new hard disk or SSD.
Step 3: Select a destination disk.
- Select to transfer Windows 10 to new hard drive like SSD.
- Here note that all the data of the SSD disk will be deleted during the migration process. Thus, please make sure the disk doesn't contain important personal files, folders, or documents.
Step 4: Review the changes.
- Choose a copy mode, Fit partitions to entire disk or Copy partitions without resizing.
- Moreover, please check Align partitions to 1MB for your SSD. If you want to use GPT as the partition style of your SSD, please check Use GUID Partition Table for the target disk. Then it will become a GPT disk.
- In the following figure, you can review all the changes you have made.
Step 5: Read the boot note.
A note or a boot option will appear and tell you how to boot from the destination drive.
Step 6: Apply all changes.
Execute the OS migration by hitting the Apply button. After that, you can double-check whether the Windows 10 migration is successful.
The above all the clone operation of moving just Windows 10 to SSD. Interested in this Windows 10 disk clone software? Get it now to easily transfer OS from HDD to SSD.
How to clone a hard drive to SSD free in Windows 10/8/7? MiniTool software offers the best way to clone a hard drive from HDD to SSD or a new one.
Further Reading: Some Common Questions on Moving OS to SSD Windows 10
Q1: Can I transfer only Windows 10 OS from a 1TB SSD to a 256GB SSD but leave rest data on the original SSD?
The complete question that comes from our user is as follows:
As for this question, the destination drive is smaller than the original drive. To clone Windows 10 to smaller SSD successfully, you need to make sure the new SSD has enough space to hold the entire operating system.
On the other hand, you are able to migrate only Windows 10 to SSD without reinstalling OS easily, and leave the rest of the data on the original SSD. Just try the Migrate OS to SSD/HD Wizard in Partition Wizard to move OS partitions only (option B).
Q2: How to clone hard drive to SSD in Windows 10 without reinstalling OS?
If all you want to do is to make an exact clone of the old hard disk to the SSD with all the intact programs and personal files, folders or documents, you can also use the Migrate OS to SSD/HD Wizard - option A to clone hard drive to SSD. Additionally, you can use its Copy Disk feature which is similar to Option A. For more instructions, read the above content.
Q3:
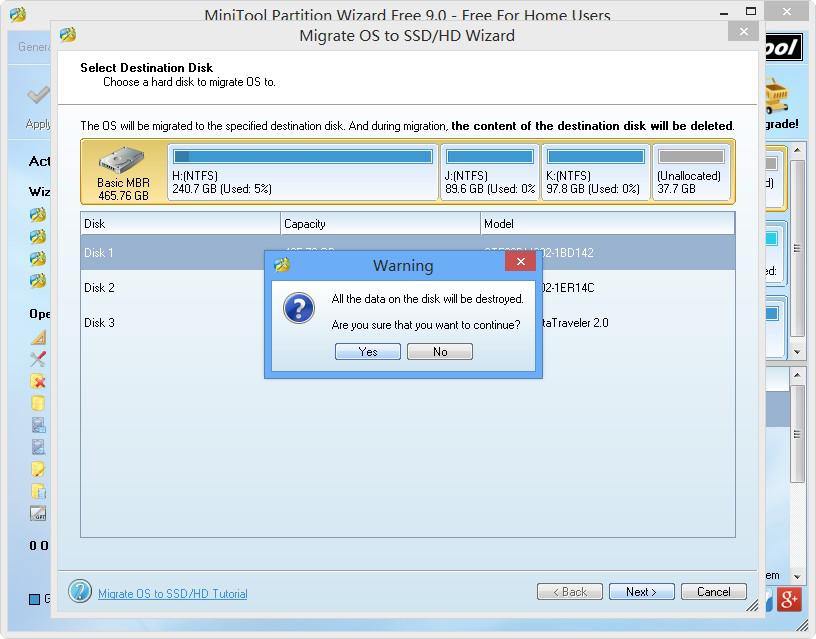
Will this work with WD my passport and if it can, will it boot normally?
If I were to take unallocated space from my passport and move Windows to the unallocated space, will it boot then or will it just be the same?
MiniTool Partition Wizard, a diskpart tool, can easily move Windows 10 to an SSD that comes from Western Digital (WD), Samsung, Toshiba, ADATA, SanDisk, etc.
In general, if the boot drive is connected via USB, Windows 10 may won't boot, but you can try connecting the target drive via SATA if possible. If you want to boot from target disk, you need to set boot priority in BIOS.
Please note: the Migrate OS to SSD/HD Wizard can't move Windows to a specific unallocated space, it will erase data on the whole target drive.
Minitool Migration Tool
Q4: How do I move space from D drive to C drive Windows 10?
This question is also asked by you after migrating Windows 10 to a new hard drive like SSD.
If you find C drive is small, you can easily move space from D to C drive with MiniTool Partition Wizard. As a professional Windows partition manager, it can resize partition and extend disk partition with its powerful features.
This post - Two Ways to Extend Partition Windows 10 Without Losing Data gives you much information.
Why Migrate Windows 10 to SSD
Now two pieces of best SSD upgrade software Windows 10 has been introduced. Some of you probably want to know the reason for transferring your OS to SSD. Here let’s analyze this question in two aspects and help you learn OS migration to SSD well.
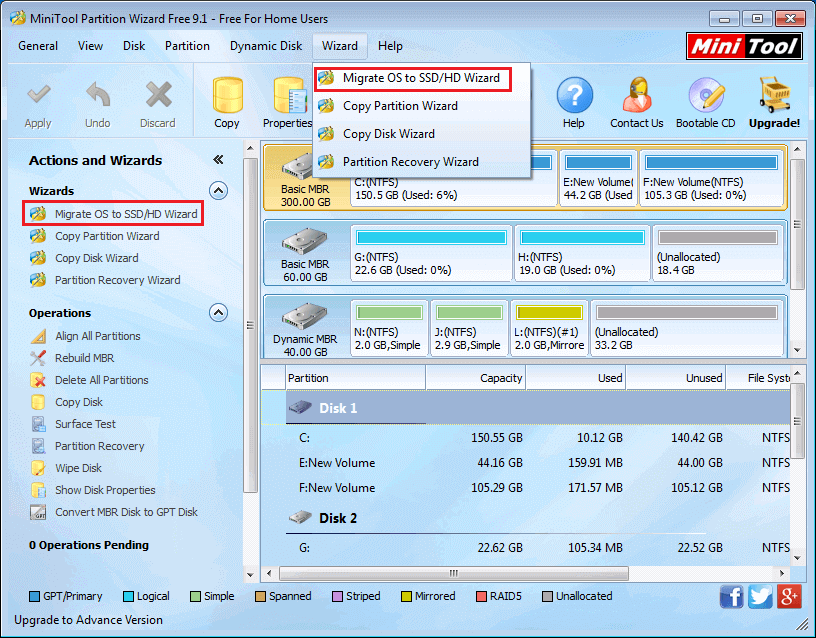
Why Use SSD for OS Disk
If your computer is struggling to load some large files or documents and run many applications at the same time or you want to speed some things up a little, upgrading your old HDD drive to a solid state drive (SSD) is the surest way. Why?
It is because of the merits of SSD. Compared to HDD, SSD has many advantages, for example, it doesn’t have noise and moving parts, it is less likely to get damaged. Above all, the read-write speed of SSD is very fast. In order to speed up your computer, using an SSD as OS disk will be a good choice.
Why Do OS Migration
Suppose you have installed Windows 10 on an HDD, but now you want to boot your computer from SSD for the best performance. In this case, usually, the simplest way is to perform a clean installation on the SSD. Nevertheless, this way is not the best solution. What's the reason?
In a word, OS fresh installtion is very time-consuming and troublesome since you need to install applications once again and data saved on C drive will be lost.
If you wouldn't like to make a fresh OS installation on an SSD, there is a way to move the already installed Windows 10 to SSD without reinstalling OS. You can choose to migrate Windows 10 to SSD.
Minitool Partition Wizard Bootable Cd
Bottom Line
Here comes to the end of this post. And you must have learned the necessary knowledge to upgrade Windows 10 to SSD without reinstalling OS. Now, it's your turn to use MiniTool Partition Wizard or the backupper - MiniTool ShadowMaker to begin Windows 10 migration without losing data.
When using our standard Windows 10 cloning tool to transfer OS from HDD to SSD or clone hard drive to SSD, please tell us if there is any question. As for the method of system migration, if you have any suggestion, you can also inform us. Just leave a comment in the following zone or send an email to [email protected] and we will anwser you ASAP.
Migrate Windows 10 FAQ
- Run MiniTool Partition Wizard in Windows 10.
- Choose Migrate OS to SSD/HD Wizard.
- Check option B.
- Select a target disk.
- Choose a copy option.
- After reading the boot note, apply all changes.