
- These are connected to a HIKVISION Turbo v3.0 DVR, Model Number DS-7208HQHI-F1, running firmware version V3.4.88 build 180131. I am trying to set up a homebridge system, using the 'homebridge-camera-ffmpeg” plugin link plugin. Currently testing on my Mac and will host it on a raspberry-pi as soon as i can confirm it works reliably.
- I know it's terrible and annoying to get this message over and over again when trying to use your Hikvision DVR, believe me I've been there and I know exactly the way it feels like, but you just need to work on two simple configuration to solve this problem, So, let's jump into this now.
- To explore the Safari User Guide, click Table of Contents at the top of the page, or enter a word or phrase in the search field. If you need more help, visit the Safari Support website.
Download the LabVIEW Run-Time Engine here if you do not have it. On a Windows and Mac operating system (OS), the LabVIEW Run-Time Engine installation will usually automatically copy the browser plugin(s) to the correct directory for you. In some cases, or for Linux users, it is necessary to manually install the plugin(s) to the correct directory.
In order to view your HikVision cameras from a Mac, you will need to install the IVMS-4200 software first. This article will walk you through the necessary steps.
1. In your web browser, visit : https://us.hikvision.com/en/support-resources/downloads/client-software
2. Expand the FOR MAC section, and click on the download link
Hikvision Plugin Download
3. Locate the file you downloaded (typically to your Downloads folder) and run the install program.
4. The first time you launch the setup it will ask you to create a Administrator. This has no connection to your account on the Hikvision system but is unique to your computer. You can choose any username and password you wish.
Hikvision Plugin For Mac
5. Walk through the wizard by clicking ENTER WIZARD and NEXT at the prompts

6. Click the ADD button to add your recorder device
7. Choose IP/DOMAIN and enter the info provided by the support team and click ADD when finished.
8. The added device will now appear on your list. You can add additional systems if you have any more to access. Click NEXT when done.
9. There is no GROUP, so click NEXT on this screen.

10. You can IMPORT ALL to select all cameras, then click NEXT. Alternatively you can click NEXT and select the cameras later.
11. When the wizard finishes, you will return to the home screen. You can double click on MAIN VIEW to open the cameras.

Hikvision Plugin Chrome
12. If you imported all cameras in step 10 they will appear, if not click on the cameras on the left list to add them to the screen on the right.
Hikvision No Plugin Detected Mac
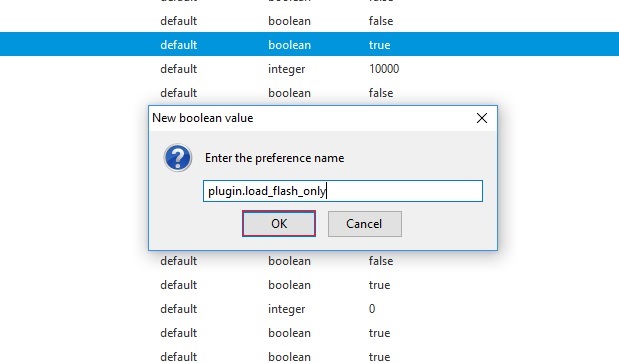
13. That is it – you now have access to view the cameras from your location on your Mac. As always if there are any issues please email or call Support to open a ticket.